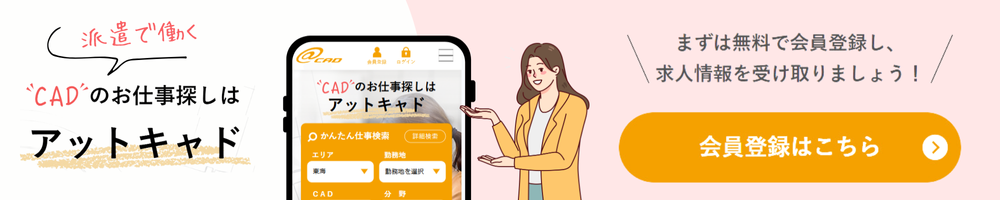AutoCADは建築、機械、土木など多岐にわたる分野で活用されている世界的に普及したCADソフトウェアです。その機能の豊富さと柔軟性から、多くの企業や専門家に選ばれていますが、初めて使う方にとっては操作方法や機能の多さに戸惑うこともあるでしょう。
この記事では、AutoCADの基本操作から実務で役立つ高度なテクニックまで解説。設計効率を飛躍的に向上させるカスタマイズ方法や、プロが実践するデータ管理のノウハウまで網羅的に紹介します。
▼あわせて読みたい
目次
AutoCADの基本操作をマスターする

AutoCADを活用するためには、ソフトについて正しく理解することが重要です。ここでは設計作業の土台となる3つの基本スキルを詳細に解説します。
起動時の初期設定とUIのカスタマイズ術
AutoCADを初めて起動する際には、初期設定が非常に重要。まず、作業スタイルに合わせたワークスペースの選択を行います。AutoCADには「Drafting & Annotation」や「3D Modeling」などのワークスペースがあり、それぞれ異なるツールセットが用意されています。
次に、クイックアクセスツールバーに頻繁に使用する機能を追加することで、作業効率を向上させましょう。リボンメニューのカスタマイズも可能で、必要なコマンドを簡単にアクセスできるように配置することができます。
初期設定で注意すべき点としては、ユニットの設定やグラフィック設定があります。ユニットは図面の単位を決定し、グラフィック設定は描画の品質やパフォーマンスに影響します。これらの設定を適切に行うことで、作業がスムーズに進む基盤を整えることができます。
線分・図形描画の基本コマンド10選
AutoCADで最も基本的な操作は、線分や図形を描くことです。そのためにAutoCADでは、「コマンド」と呼ばれる指示を出して図形を描いたり編集したりします。
これは、ゲームのコントローラーのボタンを押して特定の動きをさせるようなものです。
例えば、「LINE」というコマンドは線を引くための指示です。
このコマンドを実行するには
- キーボードで「L」や「LINE」と入力する
- 画面上部のリボンメニューから「線分」ボタンをクリックする
- 画面右クリックして表示されるメニューから選ぶ
コマンドを実行すると、画面下の「コマンドライン」と呼ばれる場所に「最初の点を指定:」などの指示が表示されます。これに従って、マウスでクリックしたり、数字を入力したりして図形を描いていくことができます。
以下に、基本的なコマンドを10選して紹介します。
【1】LINE(線分)
コマンド入力「L」で起動。絶対座標(X,Y)・相対座標(@X,Y)・極座標(@距離<角度)の3種類の入力方式を使い分けます。建築図面では壁の中心線、機械図面では外形線の描画に多用され、連続入力時はEnterキーを押さずに直接座標を入力する「継続モード」が効率的です。
【2】CIRCLE(円)
「C」入力後、中心点と半径/直径を指定する標準的な方法に加え、3点指定(3P)で任意の位置に円を配置できます。機械部品のボルト穴配置では「直径指定モード」を、建築図面の円柱配置では「接線・接線・半径(TTR)」オプションが重宝します。
【3】RECTANGLE(長方形)
「REC」と入力し、対角点を指定する基本操作に加え、面積(A)・回転角度(R)・幅(W)・高さ(H)のオプションを組み合わせて精密な長方形を作成。建築の部屋割り図作成では「面積指定」で正確なサイズを即時反映できます。
【4】ARC(円弧)
10種類の作成方法から選択可能で、実務では「3点指定(始点・中間点・終点)」と「中心点・始点・角度(CSE)」が頻繁に使用されます。機械図面のR面取りや建築図面のアーチ形状作成時に必須のコマンドです。
【5】POLYGON(多角形)
「POL」入力後、辺数(3~1024)を指定。内接円/外接円の選択で形状を制御し、六角ボルトの頭部作成や建築の装飾模様描画に活用します。辺数を「6」に設定した状態で中心点と半径を指定すれば、精密な六角形が瞬時に作成可能です。
【6】ELLIPSE(楕円)
軸の端点ともう一方の軸の長さを指定する標準モードと、回転角度を加えた「回転楕円」モードを使い分けます。配管図面の斜めエルボ表現や、景観設計の植栽配置で自然な形状を描く際に効果的です。
【7】SPLINE(スプライン曲線)
滑らかな自由曲線を作成する高度なツール。制御点(CV)とフィット点(FIT)の2モードがあり、製品デザインの流線形や道路設計の中心線描画に適しています。閉じたスプラインを作成する場合は「CL」オプションを追加します。
【8】PLINE(ポリライン)
連続した線分と円弧を単一オブジェクトとして作成。線幅指定(W)で太さを変えられる特性を活かし、配線図のケーブル表現や機械図面の断面線描画に多用されます。「CLOSE」オプションで始点と終点を自動接続する機能も重要です。
【9】DONUT(円環)
内径と外径を指定して同心円を作成。電気図面のコンセント記号や機械図面のワッシャー表現で効率化を実現します。内径を「0」に設定すると完全な塗りつぶし円となり、断面図の素材表現に応用可能です。
【10】HATCH(ハッチング)
「H」入力で起動し、ANSI・ISO・カスタムパターンから選択。建築図面の素材表現(コンクリート・木材など)や機械図面の断面ハッチングに不可欠です。「隙間許容値(TOLERANCE)」設定で不完全な領域も自動検出し、複雑形状への適用が可能になります。
各コマンドの応用テクニックとして、コマンド実行中に右クリック→「繰り返し」を選択すると、同一コマンドを連続使用できる機能が作業効率を向上させます。また、コマンドラインのオプションメニューを活用すれば、キーボード入力せずにマウスだけで詳細設定が可能です。例えばRECTANGLEコマンド実行中に「回転(R)」オプションを選択すると、斜めの長方形を直感的に作成できます。
オブジェクトの編集
オブジェクトの編集は、図面作成において非常に重要です。MOVEコマンドでオブジェクトを移動し、COPYコマンドで複製します。また、ERASEコマンドで不要なオブジェクトを削除します。これらの基本的な編集コマンドに加えて、TRIMコマンドでオブジェクトの一部を切り取り、EXTENDコマンドでオブジェクトを延長することができます。
また、編集操作の際によく使われるのがグリップ編集です。オブジェクトを選択すると、オブジェクトの端や中間点にグリップが表示されます。これをドラッグすることで、オブジェクトの形状を簡単に変更できます。また、複数のオブジェクトを一度に選択するテクニックも重要で、Ctrlキーを押しながらクリックすることで複数選択が可能です。
2D/3D作図の実践テクニック
基本操作を習得したら、実際の設計業務で必要となる専門技術を学びましょう。ここではプロが実践する2D/3D作図テクニックをご紹介します。
寸法記入とレイヤー管理で図面を整理する
図面の整理には、寸法の記入とレイヤー管理が重要です。線形寸法や角度寸法、半径寸法など、さまざまな寸法スタイルを設定することができます。これらの寸法は、図面の読みやすさを向上させ、誤解を防ぐために不可欠です。
また、レイヤー管理は複雑な図面を効率的に整理するための鍵です。レイヤーを作成し、各オブジェクトを適切なレイヤーに配置することで、図面の可読性を高めます。レイヤーは色分けすることで視覚的に区別し、必要に応じてオン/オフを切り替えることができます。さらに、フリーズや解凍の機能を活用することで、不要なレイヤーを一時的に非表示にすることが可能です。
大規模プロジェクトでは、レイヤーの命名規則を整備し、プロジェクト全体で一貫した管理を行うことが重要です。これにより、チーム内でのコミュニケーションがスムーズになり、作業効率が向上します。
3Dモデリングの基本
3Dモデリングは、2Dオブジェクトを3D化することで始まります。押し出しや回転などの操作で、2Dオブジェクトを3Dオブジェクトに変換します。また、プリミティブな3D形状として、ボックスや円柱、球などを作成することができます。
3D環境では、視点操作が重要です。3Dオービットツールを使用して、モデルを自由に回転させたり拡大縮小することができます。また、ViewCubeを活用することで、モデルを簡単に回転させたり、特定の視点に固定することが可能です。
実務でよく使われる3Dモデリングの例としては、建築モデルの作成や機械部品の設計があります。これらのモデルは、実際の製品や建物の設計に直接反映され、精度が求められます。
ブロック挿入と外部参照の活用事例
ブロックは、繰り返し使用する図形や部品を一括して管理するための機能です。ブロックを作成し、図面に挿入することで、同じ図形を複数回使用する手間を省きます。また、動的ブロックを使用することで、挿入されたブロックの形状を簡単に変更することができます。
外部参照は、他のDWGファイルを参照して図面を構成する方法です。オーバーレイとアタッチの違いを理解し、適切な方法で参照することが重要です。オーバーレイは参照ファイルの更新が反映されない一方、アタッチは更新が反映されます。外部参照を活用することで、大規模プロジェクトでの図面管理が効率化されます。
今よりもっと良い職場がきっと見つかる!登録して新しい求人情報を待つ
作業効率を2倍にするショートカット&カスタマイズ
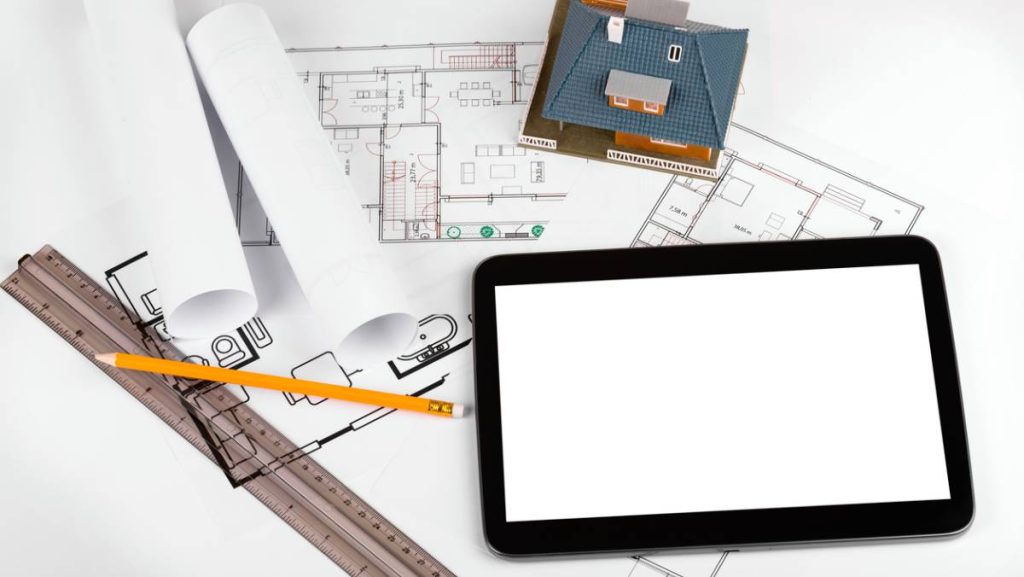
AutoCADの真の力を引き出すには、ソフトウェアのカスタマイズが欠かせません。ここでは、作業速度を劇的に向上させるショートカットキーの活用法や、反復作業を自動化するマクロ・スクリプトの作成方法、さらには個人の作業スタイルに合わせたインターフェースのカスタマイズ技術を詳しく解説します。
必須ショートカットキー30選
ショートカットキーは、AutoCADでの作業効率を大幅に向上させるための重要なツールです。以下に、必須のショートカットキーを30選して紹介します。
基本操作系
【1】L → LINE(線分)
作図の基本となる線分描画。連続入力中に「Undo」を挟むことで直前の点を修正可能
【2】C → CIRCLE(円)
直径/半径指定に加え、3点指定モードへは「3P」と追加入力で切り替え
【3】PL → PLINE(ポリライン)
線幅指定(W)や円弧モード(A)との併用で複雑形状を1オブジェクトで作成
【4】E → ERASE(削除)
オブジェクト選択後、右クリック→「繰り返し消去」で連続削除可能
【5】CO → COPY(コピー)
基点指定後、「複数(M)」オプションで同一間隔の複製を連続作成
【6】MI → MIRROR(ミラー)
建築図面の対称設計や機械部品の反転複製に必須
【7】AR → ARRAY(配列)
直線配列(ARRAYRECT)と円形配列(ARRAYPOLAR)を状況に応じて使い分け
【8】TR → TRIM(トリム)
Shiftキーを押しながら境界線選択でEXTEND(延長)に切り替え
【9】EX → EXTEND(延長)
「Edge」オプションで仮想延長線を有効化
【10】F → FILLET(面取り)
半径「0」に設定すると直角処理に変換可能
表示操作系
【11】Z → ZOOM(ズーム)
「E」で全表示、「W」で窓選択ズーム、「P」で前の表示に戻る
【12】PAN(パン)
マウスホイール押し込み+ドラッグで即時起動
【13】RE → REGEN(再生成)
表示の乱れを修正する最終手段
【14】Ctrl+1 → プロパティパレット
オブジェクトの詳細設定を一括変更
【15】Ctrl+Shift+P → クイックプロパティ
簡易版プロパティ編集
編集テクニック系
【16】G → GROUP(グループ化)
「名前付きグループ」で論理的なオブジェクト管理
【17】B → BLOCK(ブロック作成)
「基点指定(BASE)」で挿入位置を正確に設定
【18】I → INSERT(ブロック挿入)
「分解(Explode)」オプションで個別編集可能に
【19】X → EXPLODE(分解)
ハッチングやブロックの編集前必須操作
【20】MA → MATCHPROP(プロパティ継承)
「特性の刷り込み」ツールとして重宝
【21】AL → ALIGN(整列)
3Dモデリングでのオブジェクト位置合わせに効果的
【22】CH → PROPERTIES(プロパティ変更)
線種・レイヤー・色を一括変更
【23】SC → SCALE(尺度変更)
参照長(R)オプションで相対スケーリング
【24】RO → ROTATE(回転)
コピー(C)オプションで回転複製を同時実行
【25】OFF → OFFSET(オフセット)
「Through」で通過点指定、「Layer」で現在レイヤーに自動移動
プロフェッショナルテクニック系
【26】Ctrl+Shift+C → 基点指定コピー
座標値を保持した精密コピー
【27】Ctrl+Shift+V → ブロックとして貼り付け
一時ブロック作成でデータ軽量化
【28】QSELECT → クイック選択
属性に基づくオブジェクトの一括選択
【29】LAYISO → レイヤー分離
作業レイヤー以外を自動非表示化
【30】FILTER → オブジェクトフィルター
複合条件での高度な選択機能
これらのショートカットキーを覚えることで、作業時間を短縮し、ストレスを軽減できます。
ショートカットキーのカスタマイズも可能で、自分でよく使うコマンドに新しいショートカットを割り当てることができます。これにより、個々の作業スタイルに合わせた効率的な操作が可能になります。
マクロ・スクリプトで反復作業を自動化する方法
マクロは、繰り返し行う作業を自動化するためのツールです。マクロを記録することで、特定の操作を一連のステップとして保存し、再現することができます。例えば、複数の図形を一括で作成する際や、標準的な図面設定を自動化する際に活用できます。
さらに、AutoLISPスクリプトを使用することで、より高度な自動化が可能です。AutoLISPは、AutoCAD用のプログラミング言語で、複雑な操作をコードで記述することができます。これにより、繰り返し作業を大幅に削減し、作業時間を短縮できます。
ツールパレットの最適な設定手順
ツールパレットは、よく使うコマンドやブロックを簡単にアクセスできるように整理するためのツールです。基本的な使い方としては、ツールパレットにコマンドやブロックを追加し、必要に応じてツールプロパティを設定することです。また、カスタムツールを作成することで、特定の業種やプロジェクトに合わせたツールパレットを構築することができます。
ツールパレットはチーム内で共有することも可能で、統一されたツールセットを使用することで、プロジェクト全体の作業効率が向上します。
マウスジェスチャーとナビゲーションカスタマイズ
マウスジェスチャーは、特定の操作を簡単に実行できるようにするための機能です。よく使うコマンドをジェスチャーに割り当てることで、キーボード操作を減らし、作業を迅速化できます。また、3Dナビゲーションツールのカスタマイズも可能で、ViewCubeやステアリングホイールを活用することで、3Dモデルを自由に操作できます。
これらのカスタマイズを組み合わせることで、2Dおよび3D環境での操作がさらに効率化されます。
あなたにぴったりの求人を無料で提案!登録してチャンスを広げよう
データ連携と印刷設定のプロ技

CADデータの共有や成果物の出力には、設計プロセスにおいて重要な役割があります。ここでは、他のソフトウェアとのデータ連携方法、効率的な図面管理テクニック、そして高品質な印刷出力を実現するための設定方法について、実務的な観点から詳細に解説します。
PDF・DWG形式へのエクスポート手順
AutoCADで作成した図面を他のユーザーと共有する際には、PDFやDWG形式へエクスポートします。
PDF出力時は「DWG To PDF.pc3」を選択し、「品質」設定で600dpi以上を指定します。外部参照を含む場合、「参照の結合」オプションで全てのデータを単一ファイルに統合可能です。DWG互換性設定では、取引先が使用するバージョンを確認(例:AutoCAD 2018形式)し、「AUDIT」コマンドでファイルエラーを修復してから出力します。
モデル空間とペーパー空間の使い分け基準
AutoCADでは、モデル空間とペーパー空間という2つの空間があり、それぞれ異なる役割を果たします。モデル空間は、実際の寸法でオブジェクトを設計するための空間です。ここで作成したモデルは、実際の製品や建物の寸法に直接対応します。
一方、ペーパー空間は、モデル空間で作成した図面を印刷用にレイアウトするための空間です。ペーパー空間では、ビューポートを使用してモデル空間のモデルを複数の縮尺で表示し、印刷に適したレイアウトを整えることができます。
どちらの空間を使うかは、目的によって異なります。モデル空間は設計やモデリングに適しており、ペーパー空間は印刷やプレゼンテーションに適しています。例えば、建築プロジェクトでは、モデル空間で建物の設計を行い、ペーパー空間で印刷用の図面を整えることが一般的です。
印刷スケールを正確に設定するコツ
印刷スケールを正確に設定することは、図面の正確性を保つために非常に重要です。まず、プリンタの種類に応じた適切な設定を行います。用紙サイズと図面サイズの関係を考慮し、印刷スタイルを活用して必要な情報を正確に印刷します。
異なる縮尺の図面を1枚のレイアウトに配置する際には、ビューポートを使用して各図面を個別に管理します。また、部分的に縮尺を変更する技術として、ビューポートのスケールを調整する方法があります。
印刷プレビューを活用することで、最終的な印刷結果を確認し、必要に応じて調整を行うことができます。よくある印刷トラブルとしては、線の太さが意図通りに出ない場合や、色が正しく反映されない場合があります。これらの問題は、印刷設定やレイヤー設定を確認することで解決できます。
大判図面の分割印刷テクニックとしては、図面を複数のページに分割し、それぞれを個別に印刷する方法があります。また、PDF出力を活用することで、印刷コストを削減しつつ、図面の品質を維持することが可能です。
トラブルシューティングと学習リソース

AutoCADを使用する上で遭遇する可能性のある問題とその解決方法、そして継続的なスキルアップのための学習リソースについて紹介します。パフォーマンス問題への対処法、公式サポートの活用方法、さらには自己学習のための効果的なリソースまで、AutoCADユーザーが直面する様々な課題に対する解決策を解説します。
動作が重い・クラッシュする場合の対処法
AutoCADが動作が重い場合やクラッシュする場合には、いくつかの対策が考えられます。まず、ハードウェアの要件を確認し、必要に応じてPCのスペックをアップグレードします。グラフィックス設定の最適化も重要で、不要なオブジェクトやレイヤーを整理することで、パフォーマンスを向上させることができます。
外部参照の管理も重要で、参照ファイルが正しく読み込まれているか確認します。ファイルの破損や不完全な保存によるクラッシュの対処法としては、ファイルを再度保存したり、バックアップから復元する方法があります。
大容量ファイルを扱う際には、メモリ管理が重要です。必要に応じてメモリを増設することで、作業がスムーズに進む環境を整えることができます。また、ハードウェアアクセラレーションの設定調整や、グラフィックドライバーの更新も効果的です。これらの設定を適切に行うことで、グラフィックス関連の問題を解決できます。
▼あわせて読みたい
公式サポートとユーザーフォーラムの活用法
公式サポートページは、AutoCADに関する最新の情報やトラブルシューティングガイドを提供しています。サポートチケットを作成することで、専門家からの直接的なサポートを受けることができます。また、よくある質問(FAQ)を活用することで、一般的な問題に対する解決策を迅速に得ることができます。
ユーザーフォーラムでは、他のユーザーとの交流が可能です。効果的な質問の仕方としては、具体的な問題点や試行錯誤した内容を詳しく説明することが重要です。他のユーザーの経験から学ぶことで、新たな解決策やテクニックを得ることができます。
AutodeskのKnowledge Networkは、幅広い技術情報やチュートリアルを提供しています。公式ブログやソーシャルメディアチャンネルを通じて、最新のアップデートや新機能についての情報を入手することも可能です。
継続的スキルアップのための学習リソース
AutoCADのスキルアップには、公式のトレーニング教材やオンラインコースが非常に有効です。Autodeskが提供する認定試験もあり、プロフェッショナルとしての技術力を証明することができます。
無料で利用できる学習リソースとしては、YouTubeチャンネルやブログがあります。これらのリソースは、初心者から上級者まで幅広い内容を提供しており、特定のテーマやテクニックに焦点を当てた学習が可能です。また、業界専門誌や技術書籍、ウェビナーなども、より深い知識を得るための貴重な資料です。
読者のスキルレベルや学習スタイルに合わせた最適な学習方法としては、実践的なプロジェクトに取り組むことが効果的です。他のCADユーザーとの交流を通じて、最新のテクニックやベストプラクティスを学び、スキルを向上させることができます。
CADの勉強はCADビギにおまかせ

アットキャドが提供する「CADビギ」は、未経験者でも安心してCADを学べる無料の研修サービスで、AutoCADのソフトの使い方を習得したい方におすすめです。
実務経験豊富な講師が10日間で基礎から丁寧に指導し、建築基礎やCAD作図法を習得できます。卒業生は多くの分野で活躍しており、同期や先輩とのサポート体制も充実しています。
研修中にアットキャドから就業先を紹介してくれる点や、就業先の要望があればそれに合わせて研修ができるため、キャリアアップやキャリアチェンジを目指す方に最適です。受講者からは、効率的な学びと実務での即戦力化が高く評価されています。
これからCADスキルを身につけたい方は、「CADビギ」で新たな一歩を踏み出しましょう。
CADのお仕事探しはアットキャドへ!
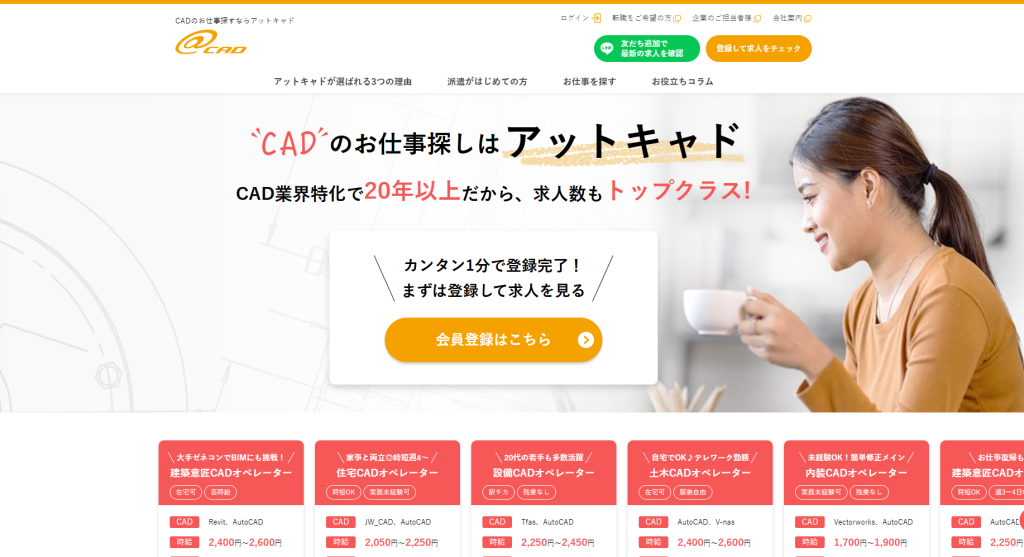
アットキャドは、業界トップクラスの求人数を持つ、CADオペレーターやBIMオペレーターに特化した人材派遣・人材紹介サービスです。
20年以上の実績を持ち、スーパーゼネコンや大手設計事務所を含む2,600社以上と取引実績があり、業界トップクラスの求人数を誇ります。自社に設計部を設けているため、実際に図面を描くプロフェッショナルが在籍し、迅速なサポートが可能です。
研修制度も充実しており、初心者から経験者まで幅広く対応。登録から就業後まで徹底したフォローを行いますので安心してお仕事を探すことができます。
さらに、業界トップクラスの求人数があることから、転職のサポートも行っています。未経験からCADオペレーターやBIMオペレーターになりたい場合や、CADオペレーター・BIMオペレーターとしてキャリアアップしたい場合など、さまざまなケースに対応しているので、ぜひお気軽にご相談ください。
まとめ
本記事ではAutoCADの基本操作から実務テクニックまでを網羅し、初心者から上級者までが効率的に作業できるよう支援しました。AutoCADを活用することで、建築、製造、インフラなど幅広い業界で高品質な設計や製造が可能になります。
今後もAutoCADの技術は進化し続けるため、継続的な学習とスキルアップが重要です。公式の学習リソースやユーザーコミュニティを活用し、新たなテクニックや機能を取り入れることで、常に最新の技術を活用できるようになります。
▼コチラの記事もおすすめ