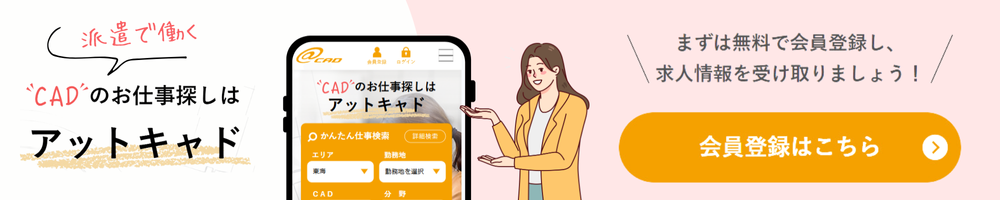無料で使える2次元CADソフトとして、多くの建築・設備・機械分野の現場で採用されている「Jw_cad」。
操作性に優れ、導入のハードルも低いため、初めてCADを触る方にも選ばれやすい一方で、「どこから手をつければいいのかわからない」「作図はできるがもっと効率よく作業したい」といった声も少なくありません。
本記事では、Jw_cadをこれから始める方から、すでに基本操作はできるけれど実務に活かしたいという中級者までを対象に、基本操作・作図テクニック・カスタマイズ・トラブル対処・学習方法まで幅広く解説します。
Jw_cadをもっと快適に、もっと実用的に使いこなしたい方は、ぜひ最後までご覧ください。
▼あわせて読みたい
目次
Jw_cadの基本操作をマスターする
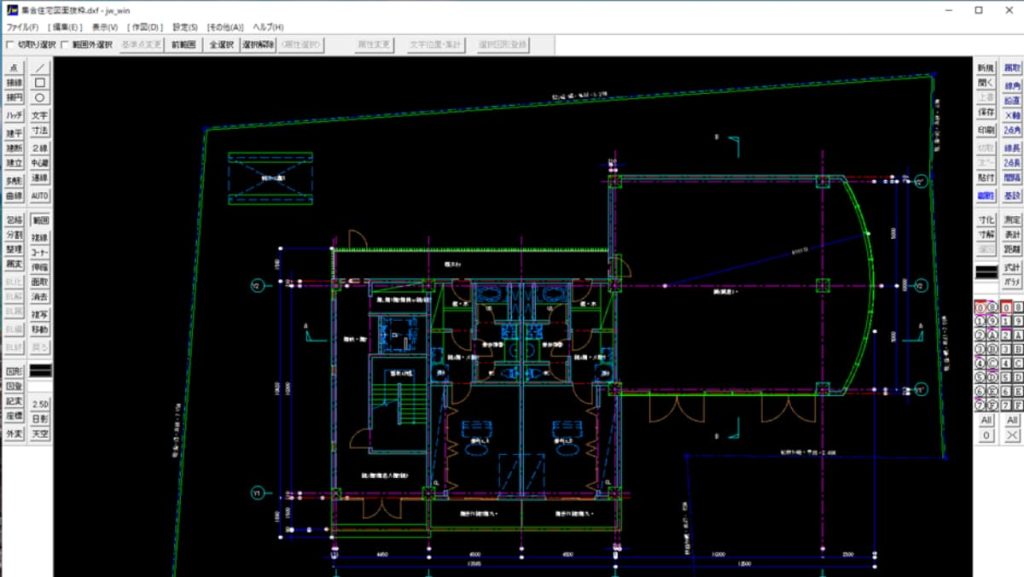
Jw_cadを効率よく使うために、まず画面構成や操作の基本を理解しましょう。この章では、初心者が最初につまずきやすいポイントに注目しながら、操作画面の各エリアと基本的な作図方法、マウスやショートカットの活用術までを紹介します。
Jw_cadの画面構成とツール
Jw_cadの画面は、一見シンプルに見えますが、目的ごとにツールが整理されており、効率的に作図を進めるための工夫が詰まっています。
- メニューバー:各種機能へのアクセスができる基本的な操作の起点。
- ツールバー:頻繁に使用する作図・編集コマンドがアイコンで並び、ワンクリックで操作可能。
- コントロールバー:現在選択しているコマンドの設定値や動作条件を変更するためのエリア。
- 作図ウィンドウ:実際に図面を作成するエリア。マウス操作で直感的に図形を配置できる。
- ステータスバー:座標表示やスナップの状態など、現在の操作状況を確認できる補助的な領域。
このように画面の各エリアの役割を把握することで、迷わず操作できるようになります。
基本的な作図コマンドの使い方
Jw_cadの作図では、基本となるいくつかの図形コマンドを使いこなすことが重要です。ここでは、よく使用される基本図形の描き方を紹介します。
- 線の作成:「線」ツールを選び、始点と終点をクリックすることで直線を引けます。右クリックで連続作図を終了します。
- 円の作成:「円」ツールでは、中心と半径を指定する方法のほか、2点・3点を指定して円を描くことも可能です。
- 矩形の作成:「矩形」ツールでは、対角の2点を指定するだけで四角形を簡単に作成できます。
- 移動・複写・消去:図形を選択後、右クリックやメニューから編集コマンドを選ぶことで直感的に操作できます。
図形の基本操作はJw_cadを使ううえでの基盤となるため、初めて使う方は繰り返し操作して慣れておきましょう。
マウス操作・ショートカットを活用する
Jw_cadでは効率的な作図のための工夫が随所にされています。ここでは、マウスとショートカットの活用方法を紹介します。
- クリック&ドラッグ:図形の作成や移動、選択範囲の指定など、マウス操作で直感的に扱えるのが特徴です。
- クロックメニュー:画面上で右クリックすると、クリック位置と方向に応じて異なるメニューが表示され、すばやくコマンドを実行できます。
- ショートカットキー:たとえば「L」で線、「C」で円など、頻繁に使うコマンドはキーボード操作で呼び出せるようにしておくと作業効率が上がります。
これらの操作をうまく使いこなすことで、マウス移動の手間を減らし、スピーディーな作図が可能になります。
今よりもっと良い職場がきっと見つかる!登録して新しい求人情報を待つ
Jw_cadの作図・編集テクニック

Jw_cadは、基本的な操作を習得したあとに、実務に応用できるテクニックを身につけることで真価を発揮します。
この章では、よく使われる便利機能や、具体的な図面作成の流れ、出力・共有方法までを詳しく見ていきましょう。
よく使う機能と実務での活用例
実務でJw_cadを活用するうえで、必ず押さえておきたいのが以下の機能です。
- レイヤー管理:図面の要素をレイヤーごとに整理しておくことで、表示の切り替えや修正がスムーズに行えます。複雑な図面になるほど、レイヤーの使い分けが重要です。
- 寸法記入:寸法は、図面の正確性と分かりやすさを保つうえで欠かせない要素です。ツールバーから「寸法」コマンドを選び、基準点を指定して簡単に寸法線を引くことができます。
- 画層の設定と切り替え:用途や目的ごとに画層を分けておくことで、必要な情報だけを表示したり、不要な要素を非表示にしたりして作業に集中できます。
これらの機能を活用することで、作業効率はもちろん、ミスの防止にもつながります。
図面作成の実践例
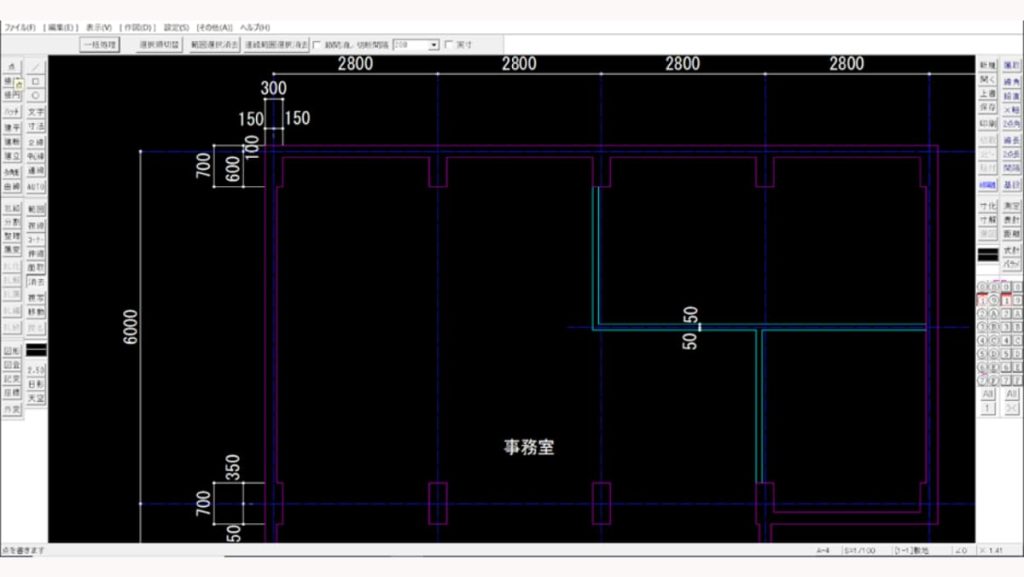
ここでは、Jw_cadを用いた代表的な図面の作成手順を簡単に紹介します。
- 建築図面の作成:間取りや壁を描く場合、直線・矩形コマンドを中心に、壁厚をオフセットで再現しながら構造を描いていきます。レイヤーで建具や設備を分けておくと管理がしやすくなります。
- 機械図面の作成:正確な寸法と図形の整合性が求められるため、寸法記入や複線、円弧などのコマンドを駆使して部品の詳細を描写します。
- 配管図・設備図の作成:直線や円を使って配管経路を作図し、記号やパーツをブロックとして配置。配線図も同様に、レイヤーを活用しながら整然とした構成に仕上げます。
用途によってコマンドの使い方は異なりますが、基本を応用すればさまざまな図面に対応できます。
作図データの出力と共有
作成した図面を外部に提出する、あるいは他のCADソフトと共有する場合、出力形式を意識した対応が必要です。
Jw_cadでは印刷機能を活用してPDFとして保存できるため、紙媒体としての出力やメール添付などに便利です。
具体的には、印刷メニューで仮想プリンタを選択し、用紙サイズやスケールを調整すれば、画面で見たままの図面を正確に出力できます。
また、他のCADソフトとのやり取りを行う際には、DXF形式での保存が有効です。
Jw_cadでは保存時に形式を選べるため、AutoCADなど別ソフトを使う相手ともスムーズにデータを共有できます。互換性のあるバージョンを選び、フォントの表示や線種が崩れないように事前の確認をしておくと安心です。
図面の品質を保ったまま共有するには、こうした出力・保存の設定を理解し、目的に応じた形式を使い分けることが大切です。
便利な作図・編集コマンド(トリム・オフセット・複線)
作図作業を効率化するには、基本コマンドに加え、以下のような便利な編集コマンドを覚えておくと役立ちます。
- トリム:交差する線を基準にして、不要な部分だけを削除できます。複雑な図形の整理に最適です。
- オフセット:指定した距離で平行線を引くコマンド。壁の厚みや同心円などを描く際に便利です。
- 複線:線を2本同時に引く機能。建築図面の壁を一気に描くときなど、作業時間を大きく短縮できます。
- 移動・複写・消去:作図した要素の移動やコピー、削除といった基本的な編集操作も、スナップやクロックメニューを活用すれば素早く行えます。
これらのコマンドを習得することで、Jw_cadでの作図作業が一段と効率的かつ正確になります。
Jw_cadを使いやすくする設定・カスタマイズ

Jw_cadはそのままの状態でも十分に機能しますが、使い手に合った環境に調整することで、より快適で効率的な作図が可能になります。
この章では、作業環境の設定からツールのカスタマイズ、図形の登録まで、作業の質を高める工夫を紹介します。
環境設定の変更で作業効率アップ
まず確認したいのが、画面の表示設定と保存まわりの設定です。
背景色やグリッドの色・間隔は「設定」→「基本設定」→「色・画面」タブから変更できます。
背景が明るすぎる、あるいはグリッドが見づらいといった場合は、自分が見やすい色合いに変更することで、目の負担が軽減され、長時間の作業でも疲れにくくなります。
また、作図データの自動保存機能も忘れずに設定しておきましょう。
「基本設定」の「ファイル」タブでは、バックアップファイルの作成や保存間隔の設定が可能です。万が一の操作ミスやPCトラブルにも備えられ、安心して作業を進められます。
ツールバーやショートカットのカスタマイズ
Jw_cadのツールバーは自由にカスタマイズできます。よく使うコマンドは目につく場所に配置し、使用頻度が少ないものは非表示にすることで、作業効率が向上します。
「表示」→「ツールバー設定」から、ツールの表示・非表示や並び替えを調整できます。
さらに、キーボードショートカットの設定も大きな時短につながります。
「設定」→「キー割り当て」から、好みのキーに任意の機能を割り当てておくと、メニューをたどらずにコマンドを呼び出せるため、マウス移動の手間を省くことができます。
よく使う図形・部品を登録して効率化
繰り返し使う図形やパーツは、登録しておくことで毎回描き直す手間を省くことができます。
Jw_cadでは「ブロック」や「外部変形」を使って図形を部品化し、登録しておくことが可能です。
たとえば建築図面で頻繁に使う窓や扉の形状、設備記号などをまとめて登録しておけば、図面作成のたびに呼び出してすぐに配置できます。
また、既存図面から必要な部分だけを抜き出して保存する「部分保存」機能も活用すれば、よく使う構成要素をテンプレートとして再利用できます。蓄積したデータを活かすことで、作業スピードの向上と品質の安定が期待できます。
Jw_cadのトラブルシューティング

Jw_cadを使用していると、印刷がうまくいかない、文字化けが発生する、動作が重いなどの問題に直面することがあります。この章では、よくあるトラブルの原因とその対処法について具体的に解説します。
Jw_cadでよくあるエラーと対処法3つ
1.印刷設定のトラブル
「線が印刷されない」「出力が薄い」といった印刷の不具合は、設定の見落としが原因になっていることがほとんどです。
たとえば、「印刷設定」画面で線の太さが極端に細く設定されていたり、出力対象が正しく指定されていなかったりするケースが挙げられます。
また、印刷スケールが合っていない場合も注意が必要です。図面のサイズに対して出力スケールが不適切だと、想定外の縮尺で印刷されてしまいます。事前に「プレビュー」で確認し、設定を見直すようにしましょう。
2.フォントや文字化けの問題
外部のCADソフトから取り込んだデータや、他環境で作成された図面を開くと、文字化けや正しく表示されないという問題が起こることがあります。
これは、Jw_cadと他ソフトで使われているフォントの仕様が異なるためです。
「基本設定」→「フォント設定」で表示フォントを調整したり、互換性のあるフォントに切り替えることで改善できます。
DXFファイルを扱う際は、フォント情報の引き継ぎにも注意が必要です。
たとえば、Jw_cadで使用しているフォントが他のCAD環境に存在しないと、文字が化けたり、レイアウトが崩れることがあります。事前に共通フォントへ変更するか、使用環境に合わせた設定を確認しておくと安心です。
3.図面データの互換性の問題
Jw_cadの図面を他のCADソフトで開こうとしたときに、レイヤーが崩れたり、線が消えてしまったりするトラブルもよくあります。
こうした場合は、保存形式を「DXF」に変更し、適切なバージョンでエクスポートすることで多くの問題は回避できます。
エクスポート後の図面は、必ず一度読み込みテストを行い、必要に応じてレイヤー構成などを修正しておくと安心です。
Jw_cadの動作が重い・遅いときの対処法
作図中に動作が重くなったり、コマンドの反応が鈍くなったりする場合、データが肥大化している可能性があります。
不要なレイヤーや図形を削除するほか、ファイルサイズが大きすぎる場合は、図面を分割することも検討しましょう。
また、Jw_cad自体は軽量なソフトですが、PCのスペック(特にメモリ容量やCPU性能)が不足していると、全体の処理速度に影響を与えます。
環境の見直しと、こまめな保存・整理を心がけることが快適な操作につながります。
Jw_cadを学ぶための教材・サポート情報

Jw_cadの操作に慣れてきたら、さらに理解を深めるために教材やサポート情報を活用して学習を進めていきましょう。
この章では、初心者向けの書籍や動画教材、セミナー・講座、ユーザーコミュニティなど、Jw_cadを学ぶためのさまざまなリソースを紹介します。
初心者向けのおすすめ教材
書籍は体系的に学べるため、Jw_cadを基礎からしっかり理解したい方におすすめです。
たとえば『できる イラストで学ぶJw_cad』『やさしく学ぶJw_cad』シリーズは、画面付きで手順が丁寧に解説されており、初心者でも迷わず進められる構成となっています。
また、公式サイトでは操作マニュアルやQ&Aも公開されており、コマンドの使い方や設定変更の手順を確認したいときに便利です。
YouTubeにもJw_cadの解説動画が多数アップされており、実際の操作画面を見ながら学習できる点が魅力です。
▼あわせて読みたい
Jw_cadを学べるセミナー・講座
Jw_cadのスキルを短期間で習得したい方には、専門のセミナーや講座の受講も効果的です。
たとえば「Jw_cad基礎セミナー」では、2日間で基本操作から実務に活かせる応用テクニックまで学べます。会場受講・オンライン受講どちらにも対応しているため、ライフスタイルに合わせて選べます。
また、Winスクールや日建学院などの教育機関でも、Jw_cad講座が開講されています。業務で即戦力となるスキルを身につけたい方は、こうした実務向け講座を検討してみてもよいでしょう。
▼あわせて読みたい
ユーザーコミュニティ・サポート情報
疑問や問題点が出てきたら、ユーザー同士の交流や情報交換も学習の助けになります。
Jw_cadの公式フォーラムや各種Q&Aサイトでは、実際の使用者が質問や回答を投稿しており、実務でのリアルな課題解決のヒントが得られます。
また、XやFacebookなどのSNSでもJw_cadユーザーのコミュニティが存在し、図面の描き方や便利機能の紹介など、日常的に役立つ情報がシェアされています。気軽に相談できる場所を見つけておくと、学習のモチベーション維持にもつながります。
Jw_cadは独学でも習得可能なソフトですが、信頼できる教材や環境を活用することで、より効率的にスキルアップが図れます。自分の学習スタイルに合った方法を見つけ、継続的にステップアップを目指しましょう。
あなたにぴったりの求人を無料で提案!登録してチャンスを広げよう
Jw_cadを使うお仕事探しはアットキャドへ
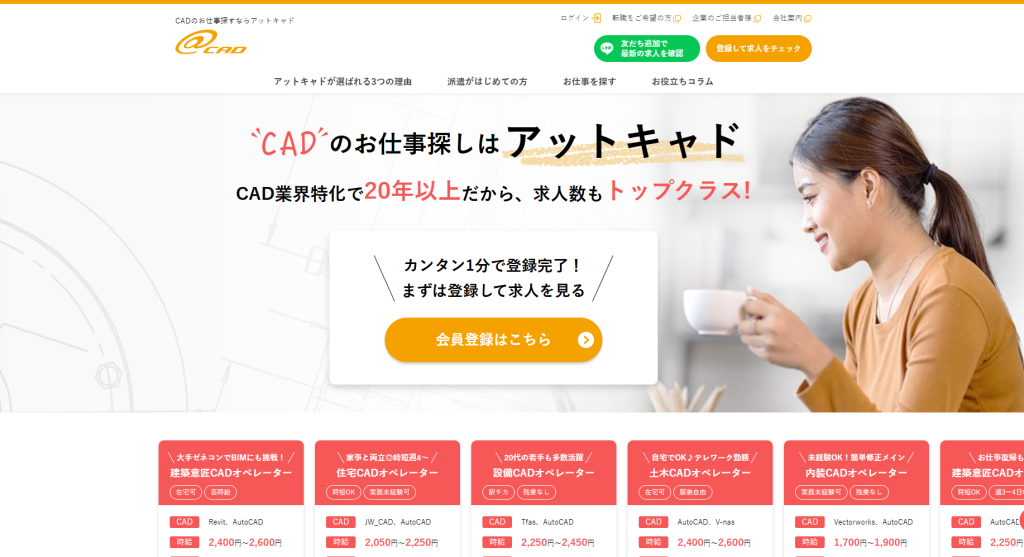
アットキャドは、業界トップクラスの求人数を持つ、CADオペレーターやBIMオペレーターに特化した人材派遣・人材紹介サービスです。
20年以上の実績を持ち、スーパーゼネコンや大手設計事務所を含む2,600社以上と取引実績があり、業界トップクラスの求人数を誇ります。自社に設計部を設けているため、実際に図面を描くプロフェッショナルが在籍し、迅速なサポートが可能です。
研修制度も充実しており、初心者から経験者まで幅広く対応。登録から就業後まで徹底したフォローを行いますので安心してお仕事を探すことができます。
さらに、業界トップクラスの求人数があることから、転職のサポートも行っています。未経験からCADオペレーターやBIMオペレーターになりたい場合や、CADオペレーター・BIMオペレーターとしてキャリアアップしたい場合など、さまざまなケースに対応しているので、ぜひお気軽にご相談ください。
AutoCADからCADを学ぶなら「CADビギ」

アットキャドが提供する「CADビギ」は、未経験者でも安心してCADを学べる無料の研修サービスで、AutoCADのソフトの使い方を習得したい方におすすめです。
実務経験豊富な講師が10日間で基礎から丁寧に指導し、建築基礎やCAD作図法を習得できます。卒業生は多くの分野で活躍しており、同期や先輩とのサポート体制も充実しています。
研修中にアットキャドから就業先を紹介してくれる点や、就業先の要望があればそれに合わせて研修ができるため、キャリアアップやキャリアチェンジを目指す方に最適です。受講者からは、効率的な学びと実務での即戦力化が高く評価されています。
これからCADスキルを身につけたい方は、「CADビギ」で新たな一歩を踏み出しましょう。
▼あわせて読みたい
まとめ:Jw_cadを使いこなして業務効率をアップ
Jw_cadは無料で使える2次元CADソフトとして、多くの業種で活用されています。
基本操作から実務に役立つ作図テクニック、環境設定、トラブル対応まで習得すれば、業務効率が大きく向上します。
自分に合った使い方を見つけて、スキルアップにつなげましょう。
▼コチラの記事もおすすめ